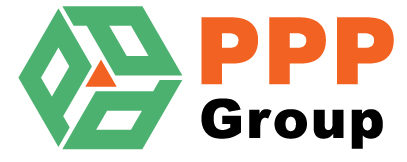Filter Items
Filter items to check records before Uploading.
- Select the required option from the “Filters” dropdown.
- Matched Items
- Products that have successfully matched between Exo and Supplier Price List.
- Excluded Items
- Products that you have marked as Excluded. (Note: Inactive Items in Exo will appear as Excluded).
- Discontinued Items
- Products that you have marked as Discontinued.
- Skipped Items
- Product that you have marked to Skip.
- Matched Items
- The Sub-Header shows how many items were found.
- The Grid contains all the Items.
Grid Details

| Field | Description |
|---|---|
| Product Code | Product Code from Exo. |
| Description | Product Description from Exo. |
| Supplier Product ID | Supplier Product ID from Exo (Alternate Supplier). |
| In Stock | Total Stock Quantity from Exo. |
| Current Year Sales | Total Sale Quantity for the Current Financial Year. |
| Last Year Sales | Total Sale Quantity for the Previous Financial Year. |
| Must Update | Flags Items that you need to ensure you Update. (Depends on your Implementation what Products are marked as “Must Update”). |
| Classification | Product Classification from Exo. |
| Active | Product Active flag from Exo. |
| Primary Group | Product Primary Group from Exo. |
| Secondary Group | Product Secondary Group From Exo. |
| Price Group | Product Price Group from Exo. |
Right Click Grid Options
Right Clicking on the Grid provides a fast way to bulk apply the following to all selected rows.
- Flag as Discontinued
- Skip Item
- Exclude Item
- Clear Flag
- Clear any of the above Flags you have set.
- Save to Excel