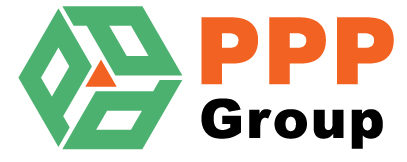Exo Business Un-Matched
Exo Un-Matched Grid
This section finds Products in Exo that the Utility hasn’t found a match for in the Uploaded Suppliers Pricelist.
You can then decide whether to match them, leave them or Disable the Products.
- Click on the “Pre Checks” dropdown and select “Exo Business UnMatched”.
- The Sub-Header shows how many items were found.
- The Grid contains all the Items not matched.

| Field | Description |
|---|---|
| Product Code | Product Code from Exo. |
| Description | Product Description from Exo. |
| Supplier Product ID | Supplier Code from alternate Supplier in Exo. |
| In Stock | Total Quantity in stock |
| Current Year Sales | Total Sale Quantity for the Current Financial Year. |
| Last Year Sales | Total Sale Quantity for the Previous Financial Year. |
| Box Quantity | Box Quantity from Exo. |
| Minimum Order Quantity | Minimum Order Quantity from Exo. |
| Must Update | Flags Items that you need to ensure you Update. (Depends on your Implementation what Products are marked as “Must Update”). |
| Primary Group | Primary Product Group from Exo. |
| Secondary Group | Secondary Product Group from Exo. |
| Price Group | Product Price Group from Exo. |
| Classification | Product Classification from Exo. |
| Active | Is Active from Exo. |
Matching Products
To Manually match the Exo Product to a record in the Uploaded Supplier Price List.
- Double Click on the Product in the Grid+
- The Following Matching Screen is Displayed

| Field | Description |
|---|---|
| Exo Item To Match | This section show the Exo Data for the Current Product. Data shown is the same as in the grid of the previous screen. |
| Mark Item As | Different Actions that can be performed on this Product. |
| Filter Results | Options to filter the Results in the following Grids |
| The Following Grids contain available records from the Uploaded Supplier Price List that could match the Exo Product. | |
| Recommended Match | The Match (If Any) that the Utility thinks is the most likely to be correct. |
| Code and Price Match | Where Both the Code and Price from Exo are similar to the Code and Price in the Supplier Price List. |
| Code Match | Where the Code from Exo is similar to the Code in the Supplier Price List. |
| Price Match | Where the Price in Exo is within X percent of the Price on the Supplier Price List. |
Matching Actions
The Following Actions are available on each Un-Matched Exo Product.
- Match the Item
- Discontinue
- Exclude
- Skip
- Clear
Note: The marking an item with an Action is not processed into Exo until the Price Update is Uploaded.

Match the Product
If one of the records in the Grids is the Correct Match then Double Click the record, This will
- Match the Record in the Supplier Price List to the Product.
- Update the Supplier Product ID in Exo (Supplier Code on alternate Supplier) to Match the Product Code in the Uploaded Price List, This ensures the Next Update from the Supplier will be quicker.
- Auto move on to the next Exo Un-Matched Item.
Discontinue the Product
If the Supplier doesn’t supply the Product any more then discontinue the Product, Click the “Discontinue” Button, This will
- If this is the Only Supplier for the Product (Only Supplier in the alternate Suppliers list) then the Product will be set as Discontinued and set as Inactive.
- If there is an Alternative supplier (In the alternate Suppliers List) then
- This Supplier is Removed from the Alternate Supplier List.
- If this Supplier was the main supplier then this is Updated to the next option from the Alternate Supplier list.
- Auto move on to the next Exo Un-Matched Item.
Exclude the Product
If you need to leave the Product as it is for now but leave it for a future update (I.E. Supplier has two price list/ranges but only one range is being updated) then Click the “Exclude” Button, This will
- Mark this Product as Excluded from this Price Update.
- Auto move on to the next Exo Un-Matched Item.
Skip the Product
If you need to update the Product Price but want to come back to it. Press the “Skip” Button, This will
- Mark this Product as Skipped
- Auto move on to the next Exo Un-Matched Item.
Filter Results
To help in finding matches filters can be applied to the match suggestions.
- Cost Variance
- Search Text
- Show Price Matches
| Filter | Description |
|---|---|
| Cost Variance | Enter a Value to filter the result grids where the price in the Uploaded Supplier Price List is X% different from the Price on the Alternate Supplier in Exo. |
| Search Text | Enter Search Text to filter the results grids. This will filter on Supplier Product ID and Supplier Description columns. |
| Show Price Matches | Tick this to enable results to show in the bottom results grid (“Price Match”) By default this is un-ticked to improve performance. |